Электронные таблицы 1
Работа в классе:
Введение
Виды данных в ячейках
С какими видами данных умеют работать электронные таблицы??
Каждый вид данных подразумевает под собой различные способы их обработки и форматирования, например в таблице будут по разному отображаться даты и цены товаров, поэтому эти типы и отличают друг от друга.
Числа
По умолчанию в ячейках, отформатированных как числа, отображается столько знаков после запятой, сколько Вы в них ввели. Эту настройку можно изменить, чтобы во всех ячейках, отформатированных как числа, отображалось одинаковое количество знаков после запятой.
Изменения в настройках количества знаков после запятой применяются одновременно к числам и процентам. Например, если в ячейку с числовым значением ввести процентное значение, количество отображаемых знаков после запятой останется прежним.
-
Выберите ячейки или таблицу, которые нужно отформатировать.
-
В боковой панели «Формат»
 нажмите вкладку «Ячейка».
нажмите вкладку «Ячейка». -
Нажмите всплывающее меню «Формат данных» и выберите один из следующих вариантов.
-
Число. Обычное форматирование чисел.
-
Задание количества знаков после запятой. В поле «Десятичные знаки» введите желаемое количество знаков после запятой. Отображается округленное значение числа, вместо усеченного. Например, если значение в ячейке равно «5,75» и Вы задали отображение нуля (0) знаков после запятой, Numbers будет отображать «6».
-
Отображение в каждой ячейке фактически введенного количества знаков после запятой. Удалите число в поле «Десятичные знаки» или нажимайте стрелку вниз в поле «Десятичные знаки», пока не дойдете до настройки «Авто».
-
Настройка отображения отрицательных значений. Выберите один из вариантов во всплывающем меню справа от поля «Десятичные знаки».
-
Отображение разделителя групп разрядов. Установите флажок «Разделитель тысяч».
-
-
Дробь. Отображение чисел в виде обыкновенных дробей с числителем и знаменателем. Выберите один из вариантов во всплывающем меню «Точность», чтобы указать максимальное количество цифр, отображаемых в ячейке, или чтобы округлять числа до ближайшей половины, ближайшей четверти и т. д.
-
Научное. Отображение чисел в экспоненциальном представлении. В поле «Десятичные знаки» введите желаемое количество знаков после запятой или выберите «Авто», чтобы отображать фактически введенное количество знаков после запятой.
-
Валюта
По умолчанию в ячейках, отформатированных как валюта, отображается два знака после запятой. Эту настройку можно изменить, чтобы в ячейках отображалось столько знаков после запятой, сколько Вы в них ввели, или одинаковое количество знаков после запятой.
-
Выберите ячейки или таблицу, которые нужно отформатировать.
-
В боковой панели «Формат»
 нажмите вкладку «Ячейка», затем нажмите всплывающее меню «Формат данных» и выберите «Валюта».
нажмите вкладку «Ячейка», затем нажмите всплывающее меню «Формат данных» и выберите «Валюта». -
Выполните одно из следующих действий.
-
Задание количества знаков после запятой. В поле «Десятичные знаки» введите желаемое количество знаков после запятой. Отображается округленное значение числа, вместо усеченного. Например, если значение в ячейке равно «5,75» и Вы задали отображение нуля (0) знаков после запятой, Numbers будет отображать «6».
-
Отображение в каждой ячейке фактически введенного количества знаков после запятой. Удалите число в поле «Десятичные знаки» или нажимайте стрелку вниз в поле «Десятичные знаки», пока не дойдете до настройки «Авто».
-
Настройка отображения отрицательных значений. Нажмите всплывающее меню справа от поля «Десятичные знаки» и выберите требуемый вариант.
-
Отображение разделителя групп разрядов. Установите флажок «Разделитель тысяч».
-
Использование отрицательных чисел в бухгалтерском стиле. Установите флажок «Бухгалтерский стиль» для отображения отрицательных чисел в скобках.
-
-
Нажмите всплывающее меню справа от поля «Валюта», затем выберите обозначение денежной единицы, например доллар США ($).
Процентные значения
По умолчанию в ячейках, отформатированных как проценты, отображается столько знаков после запятой, сколько Вы в них ввели. Эту настройку можно изменить, чтобы во всех ячейках отображалось одинаковое количество знаков после запятой.
Изменения количества знаков после запятой применяются одновременно к процентным и числовым значениям в выбранном диапазоне ячеек. Например, если в ячейку с процентным значением ввести десятичное значение, количество отображаемых знаков после запятой останется прежним.
-
Выберите ячейки или таблицу, которые нужно отформатировать.
-
В боковой панели «Формат»
 нажмите вкладку «Ячейка».
нажмите вкладку «Ячейка». -
Нажмите всплывающее меню «Формат данных», затем выберите «Проценты».
-
Выполните одно из следующих действий.
-
Задание количества знаков после запятой. В поле «Десятичные знаки» введите желаемое количество знаков после запятой. Отображается округленное значение числа, вместо усеченного. Например, если значение в ячейке равно «5,75» и Вы задали отображение нуля (0) знаков после запятой, Numbers будет отображать «6».
-
Отображение в каждой ячейке фактически введенного количества знаков после запятой. Удалите число в поле «Десятичные знаки» или нажимайте стрелку вниз в поле «Десятичные знаки», пока не дойдете до настройки «Авто».
-
Настройка отображения отрицательных значений. Выберите один из вариантов во всплывающем меню справа от поля «Десятичные знаки».
-
Отображение разделителя групп разрядов. Установите флажок «Разделитель тысяч».
-
Если форматируемая Вами ячейка уже содержит значение, предполагается, что это десятичное число и оно будет преобразовано в процент. Например, 3 преобразуется в 300 %.
Если значение используется в формуле, используется версия процента в виде десятичной дроби. Например, значение, которое отображается как 3 %, в формулы подставляется как 0,03.
Как вставить формулу:
Можно создавать простые и сложные арифметические формулы для выполнения расчетов по значениям в таблицах.
-
Нажмите ячейку, в которой нужно отображать результат, и введите знак равенства (=).
Откроется редактор формул. Для перемещения редактора формул перетяните его левую часть. Чтобы изменить размер, потяните за любой внешний край.
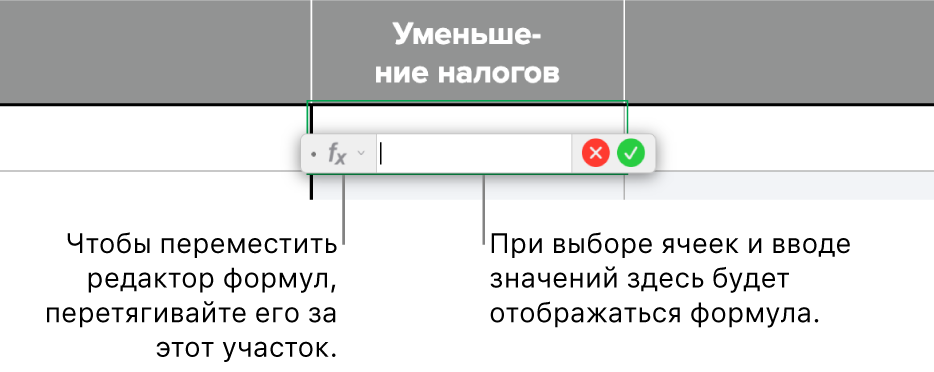
Совет. Для выполнения простых вычислений, например суммы, произведения или среднего значения, Вы также можете выбрать диапазон ячеек для включения в формулу, нажать
 в панели инструментов, а затем выбрать формулу. Numbers автоматически вставит выбранную формулу и выберет ячейку результата в зависимости от Вашего выбора.
в панели инструментов, а затем выбрать формулу. Numbers автоматически вставит выбранную формулу и выберет ячейку результата в зависимости от Вашего выбора. -
Нажмите ячейку, которая будет использоваться в формуле, или введите значение (например, число 0 или 5,20).
-
Введите арифметический оператор (например, +, -, * или /), а затем выберите вторую ячейку, которая будет использоваться в формуле, или введите значение.
По умолчанию Numbers вставляет знак + между ссылками на ячейки.
-
Продолжайте добавлять операторы и ссылки на ячейке, пока составление формулы не будет завершено, а затем нажмите клавишу Return или
 в редакторе формул.
в редакторе формул.При нажатии
 работа редактора формул завершается без сохранения внесенных изменений.
работа редактора формул завершается без сохранения внесенных изменений.
Если в формуле есть ошибка, в ячейке результата отобразится  . Нажмите его, чтобы просмотреть сообщение об ошибке. Если в сообщении указано, что ошибка вызвана другой ячейкой, можно нажать эту ссылку на ячейку, чтобы выбрать ячейку с ошибкой.
. Нажмите его, чтобы просмотреть сообщение об ошибке. Если в сообщении указано, что ошибка вызвана другой ячейкой, можно нажать эту ссылку на ячейку, чтобы выбрать ячейку с ошибкой.
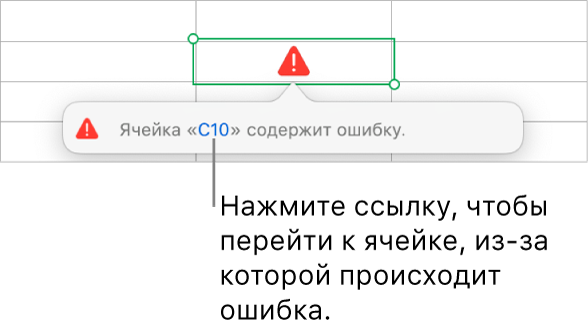
Самостоятельная работа:
Городская семья из нескольких человек проживает в трёхкомнатной квартире. Требуется представить в виде таблицы распределение всей площади квартиры по её отдельным составляющим (комнаты, кухня, коридор, подсобные помещения), а также общую и жилую площадь, суммарно и в пересчёте на одного жильца. Указания к исполнению:
- Считать все помещения в квартире имеющими прямоугольную форму.
- Длину и ширину каждого помещения выражать в метрах, а площадь — в кв. метрах.
- Точность для длины и ширины — два знака после запятой, для площади — один знак.
Домашнее задание:
В той же семье трудоспособные члены имеют какой-то оклад по своему основному месту работы, с которого причитается соответствующий подоходный и пенсионный налоги. Представить все эти сведения в виде таблицы, и рассчитать суммарный месячный доход семьи, а также доход, приходящийся в среднем на каждого её члена и на каждого её работника. Указания к исполнению.
- Подоходный налог принять равным 12 %, а пенсионный — 1% от оклада.
- Пенсию работающих пенсионеров приплюсовывать к их окладу за вычетом из него налога.
- Пенсию неработающих пенсионеров приплюсовывать к суммарному доходу.
- Все денежные показатели, в том числе и средние, приводить в рублях без копеек.
